RList Plus 1.0 for CSI
Application for Bulk Customers
Since the template for bulk RLs booked in prepaid form to be uploaded in CSI is different from postal service articles, RList Plus is here for the use of Bulk Customers.
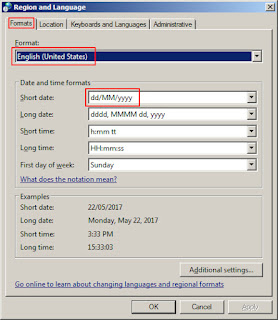
Download RList+.zip clicking the download button. Extract the zipped file. Install the Software running Setup.exe
In Control Panel check:
Go to-Region and Language -Formats Tab
Date format = dd/MM/yyyy
Set Default Printer - Printing preferences - Document size - Letter
If this is not set, error will be shown while printing the Report
In the first run, application will show the message as below.
Login as Administrator. Password = sa
Configure Office Details,
The contact number shown here will be used for data entry. Hence this should be correct and active.
If Barcode Scanner is used, booking mode as Scanner is to be selected.
FM License number is the License number given to the Customer.
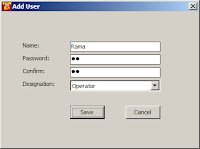
Create only one User.
Since the application will show the Operator First, only one operator will be more convenient.
Application comes with Pincode database. Search by Pincode and Office options provided. BOs are not included in the database. In this version, modifying Pincode database is not allowed.
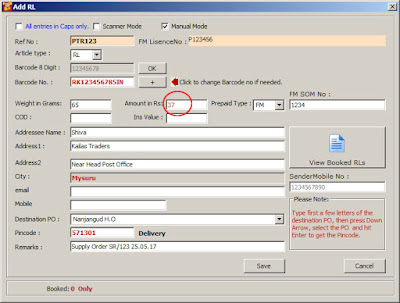
 On clicking Export, Data will be exported to C:\ and saved as Bulklist_ddMMyyyy.xls
On clicking Export, Data will be exported to C:\ and saved as Bulklist_ddMMyyyy.xls
Eventhough the file is saved in Microsoft Excel 97-2003 worksheet, which is the requisite, if any error is shown while processing the file, the file is to be opened in Microsoft Excel application and saved in a different name in the following file format format:
Report of booked articles can be had through menu Reports-RLs Bulk List
Click the below button to download complete setup. Feel free to send your comments ,feedback, Bug reports to srputtur@gmail.com
Since the template for bulk RLs booked in prepaid form to be uploaded in CSI is different from postal service articles, RList Plus is here for the use of Bulk Customers.
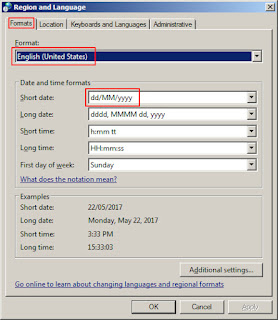
Download RList+.zip clicking the download button. Extract the zipped file. Install the Software running Setup.exe
In Control Panel check:
Go to-Region and Language -Formats Tab
Date format = dd/MM/yyyy
Set Default Printer - Printing preferences - Document size - Letter
If this is not set, error will be shown while printing the Report
In the first run, application will show the message as below.
Login as Administrator. Password = sa
Configure Office Details,
The contact number shown here will be used for data entry. Hence this should be correct and active.
If Barcode Scanner is used, booking mode as Scanner is to be selected.
FM License number is the License number given to the Customer.
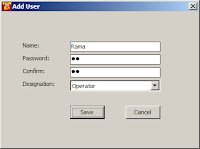
Create only one User.
Since the application will show the Operator First, only one operator will be more convenient.
Booking: For booking RLs in Bulk, Press F4. Or can be accessed through Menu Data Entry-RLs Bulk Booking.
The following window will show where user has to update the FM SOM No for once in a day. When the number changes for the next day, this has to be modified. Else, simply click on OK to continue.
In the booking screen, provide the eight digits of the Barcode if manual entry procedure is followed. Or scan the Barcode no. if Scanner mode is followed.
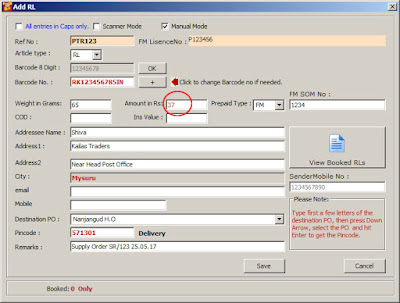
Enter the Weight of the article and press enter key. Then the postage will be populated.
Then Name , address are to be entered. Then select the Post office by typing the first a few letters of the Post office then press down arrow, select the PO and press enter to get the Pincode. Then the City name will appear automatically.
This is very important. If the City name and Pincode do not match, the data will not be accepted.
At any time by clicking on View Booked RLs, the correctness of data entry can be confirmed. In case of wrong entry, editing. deleting can be done. In case of deleting the entry, serial number is to be corrected individually.
On completion of booking all articles, exporting of data is to be done by clicking on Export hotlink or menu - Dataentry - Export.
In the next window, click on the Display button. All the articles booked will be displayed. Then click on export.
Eventhough the file is saved in Microsoft Excel 97-2003 worksheet, which is the requisite, if any error is shown while processing the file, the file is to be opened in Microsoft Excel application and saved in a different name in the following file format format:
Report of booked articles can be had through menu Reports-RLs Bulk List
Once export is over and more articles are still to be added, the booking can be continued. Howver while exporting data following message will be show. So when second export is needed, delete the file generated manually and re export the data.
Click the below button to download complete setup. Feel free to send your comments ,feedback, Bug reports to srputtur@gmail.com
Source : http://srfix.blogspot.in/
















 →
→












0 comments:
Post a Comment