How To Book CG Holiday Home In The New Online Booking System?
Now, Directorate of Estates has launched a new online reservation system for booking Central Government Holiday Homes. This system is found to be very user friendly. The earlier online system was slightly cumbersome since it required additional installation of software such as Java run time environment to be installed in the user computer.
Directorate of Estates has also come up with detailed help file for this online booking
We provide here a summary of this how to guide.
Initial screen
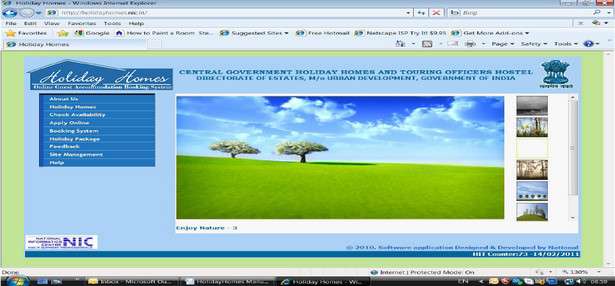
These are important links in the vertical menu we find in the first screen.
| Holiday homes | Complete details of Holiday homes such as location, room rent per day, eligibility etc are avail here |
| Check Availability | Through this option you can check the availability and demand for the Holiday Homes / Touring Officers Hostels for the dates you want. This facility is available for the Holiday Homes / Touring Officers Hostels, booking registration for whom have been made online. This facility is available for maximum of 90 days from the current date. |
| Apply Online | On clicking this option you will get the options to checks the steps of booking, Apply for registration of Booking, Check the status of application and Check the demand and availability |
| Booking System | This is a link for internal system for Directorate of Estates |
Holiday Homes Screen (Holiday home details)
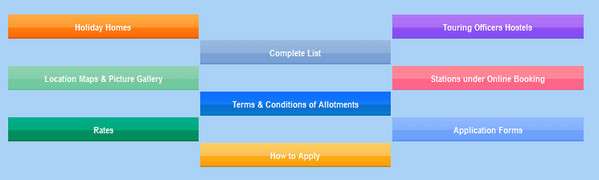
Check availability Screen

Select the Guest Accommodation, Booking Agency and Period for which you want to check the demand – availability and press ‘Report’ Button. Booking Request From Date and Booking Request From To dates are to be specified since these are mandatory columns. Calendar for these dates are active for the allowed range of 90 days from the current date, for the period you can check the status.
You will get the following report in new window which can be printed by clicking a ‘Print’ Button at the bottom of the report page. Demand Availability Report provides the following information:
- Total No. of Rooms with their Types available for Online Booking Request at Guest Accommodation /Touring Officers Hostel, with the selected Booking Agency
- Total no. of Rooms available and Booked with their Types on a particular day
- Total Pending Demand on a particular day
If you have intended to look for availability at Mussoorie Central Government Holiday home for a given date and booking agency you get the following screen.
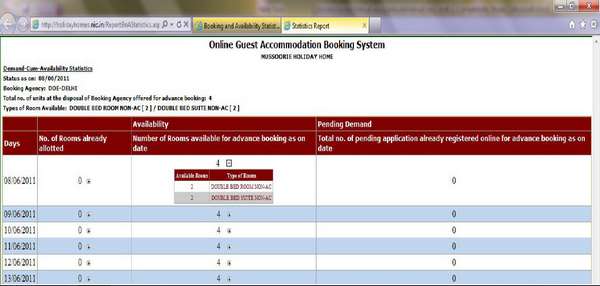
Apply Online Screen
After you have ensured using check availability option that you have got a vacant room in a Holiday home you wish to stay, click apply online link from the starting (initial) screen.
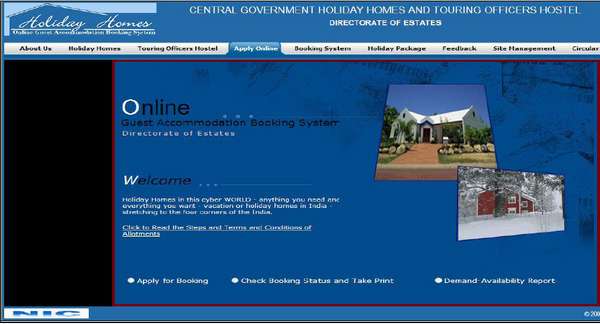
Apply for Booking Screen:
To Book a room online, select “Apply for Booking” button, which would take you to the following screen after you click the formal “I agree” button.

Red marked fields are mandatory. Though there are four sections provided to the user under this screen but only 2 are visible by default and once you completely fills the two shown on screen two more will appear.
These four sections to be filled by the applicants are as follows:
Booking Request Detail: You will have to select in the order of ‘Guest Category’, ‘Accommodation At’, ‘Booking Agency’, and ‘Unit Type’ then the fields ‘Check In Date’, ‘Check Out Date’ and ‘No. of Nights’ will become active. You have to select Check In and Check Out Date using the calendar attached and can clear the dates using the button for clearing dates, attached next to calendar.
Applicant Detail section will be enabled after all the fields of Booking Request Detail section has been filled up.
Applicant Detail: This section is for entering the Name, Designation, Mobile No., Email Address, Identity/PPO No. ( Identity card no. in case of serving and PPO no. in case of retired persons), Office Name, Office Address, Office Phone, Office Fax, Grade Pay. Then you have to select whether Applicant will also be visiting at Guest Accommodation or not, under the field ‘Applicant Visiting’. If the applicant is not visiting, identity details of any of the members visiting will have to be provided in the fields which appear when we select “no” for “Applicant visiting”.
Members Detail: After the completion of the entire above blocks ‘Members Detail Block’ will be activated. In this block details of the members who will be visiting, has to be entered. These details are Salutation, Name, Age, Sex and Relationship. Clear Member button has been given to clear the details of member. To add more members than the space available on form click button ‘Add Member’
Payment Details: After the completion of the entire above blocks ‘Payment Detail Block’ will be activated. This block is optional, you can fill the details under this block if have the details of demand draft, otherwise you can leave this block entirely empty. In case you decided to fill this block then all the fields in this block are to be filled. If you are yet take Demand draft leave this block empty yet system would reserve room for you. The details of Demand draft can be filled up manually in the reservation printout which you would be taking at the end for sending the same to the booking agency selected for booking.
After filling the form Click on ‘Submit’ button following pop up screen will appear:
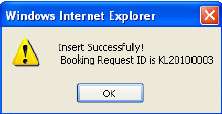
This shows that your request has been successfully submitted. Kindly note down this Booking Request ID and Click on ‘Ok’ button and Your Application for booking will come up as shown below:
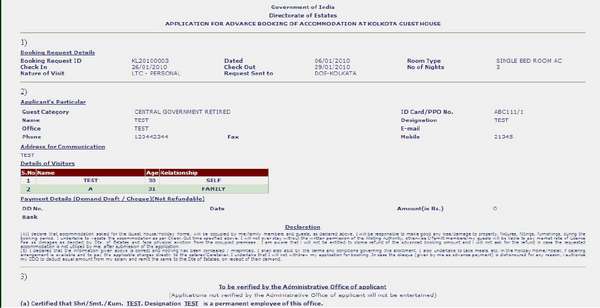
You have to take the print out of the application form and get an authentication from your AO and submit it to the Booking Agency along with requisite payment.
To check the status of the form sent for booking along with the DD:
From the apply online screen select “Check status” radio button. Then provide the booking request Id and your identity card number used for booking.
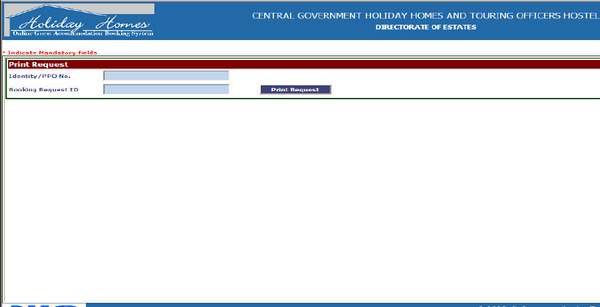
If you forgot the booking request Id number same can be retrieved using “Check lost Booking ID” link available in the home page (initial screen)




 →
→












0 comments:
Post a Comment